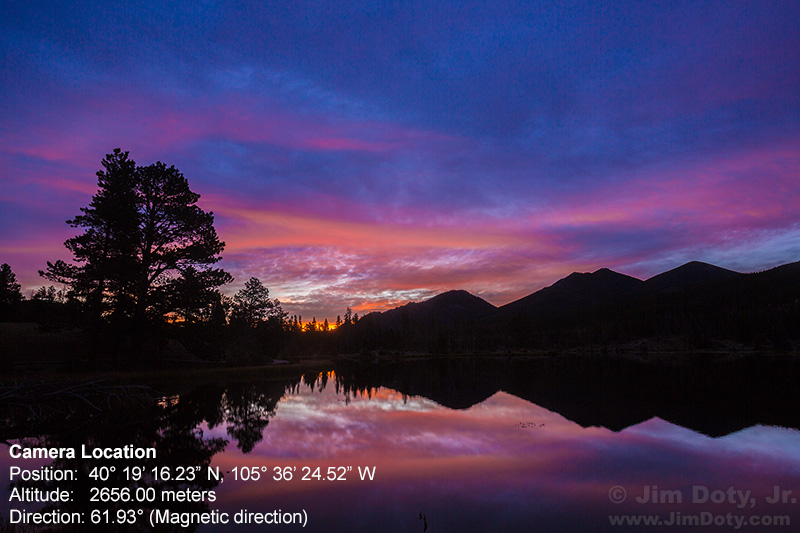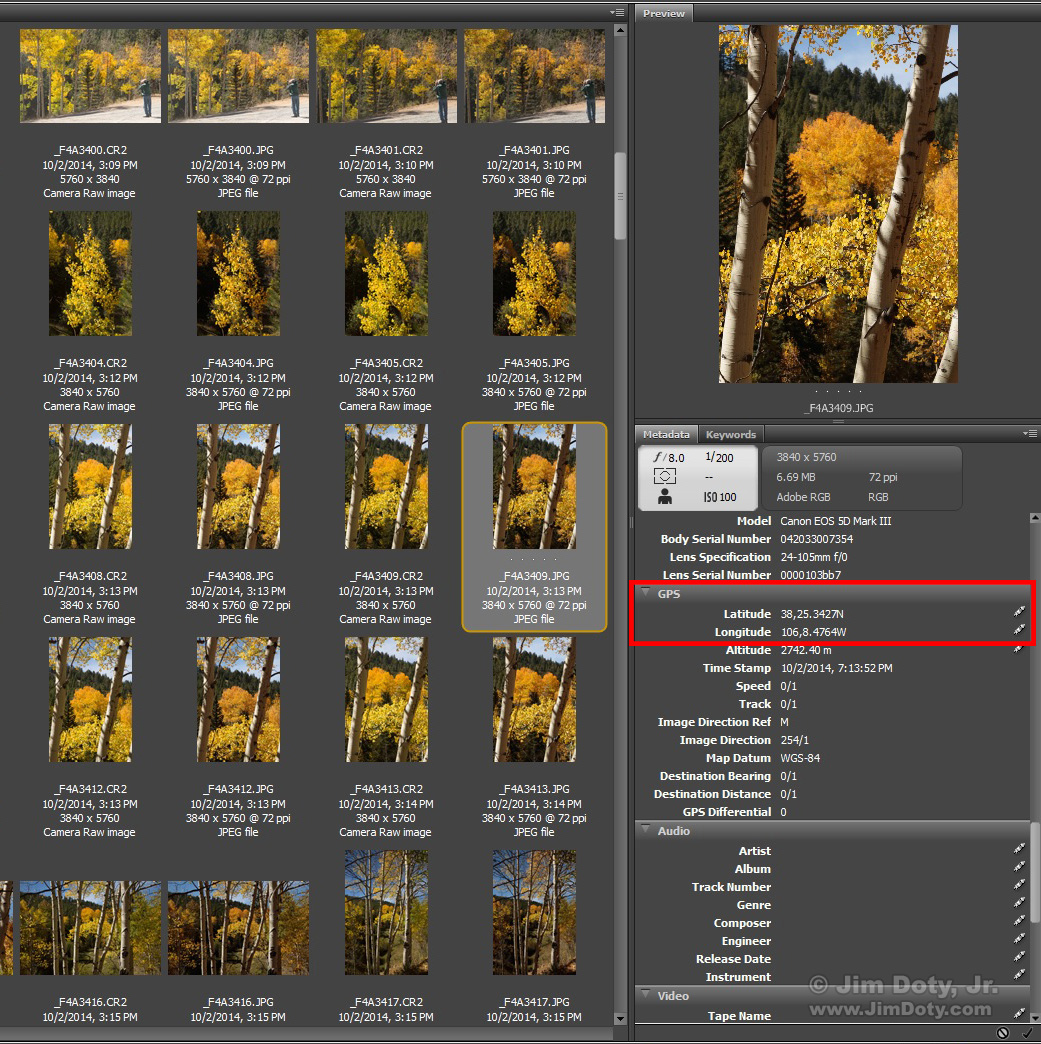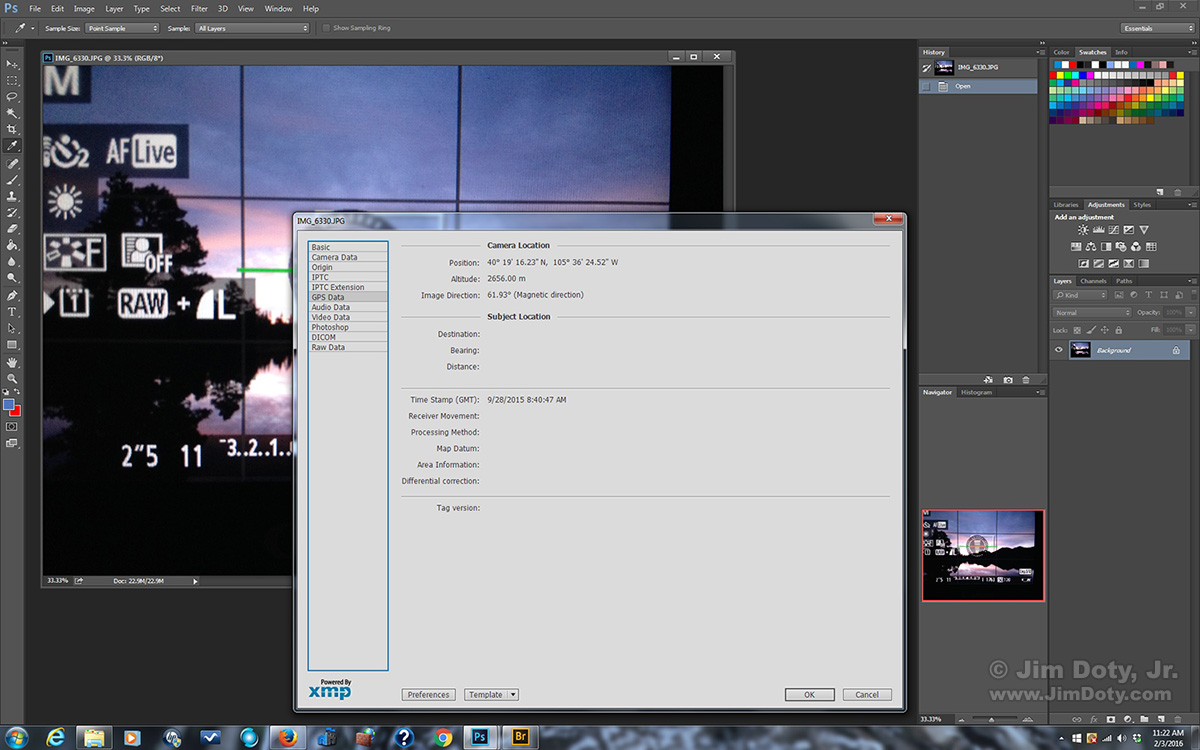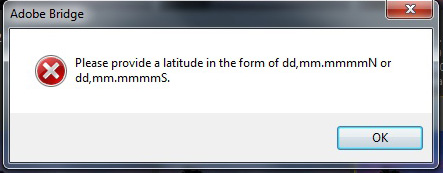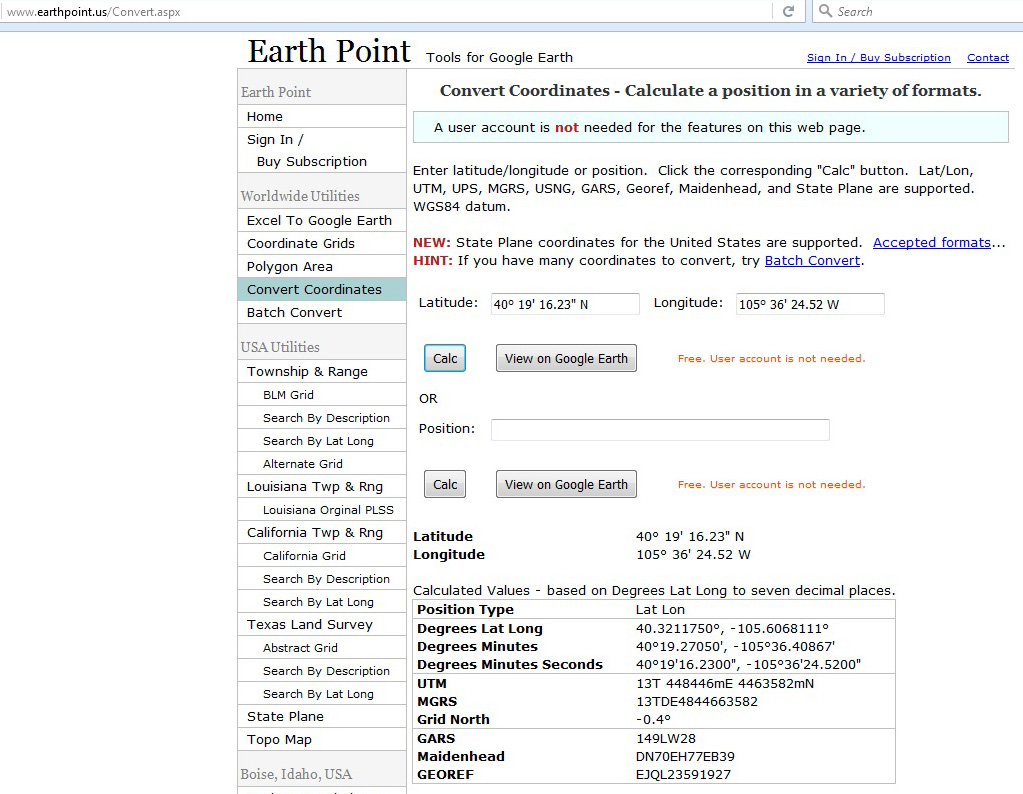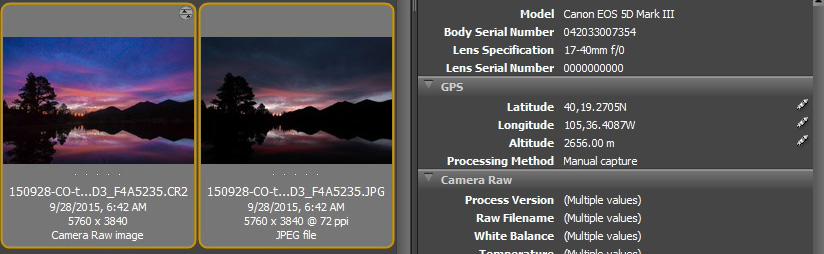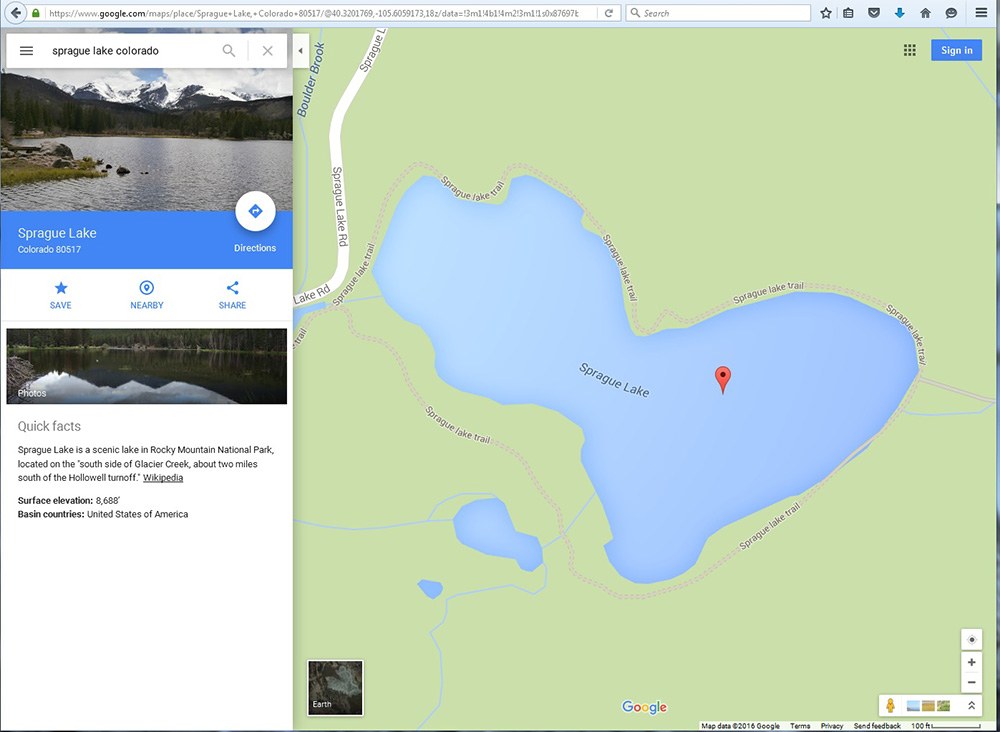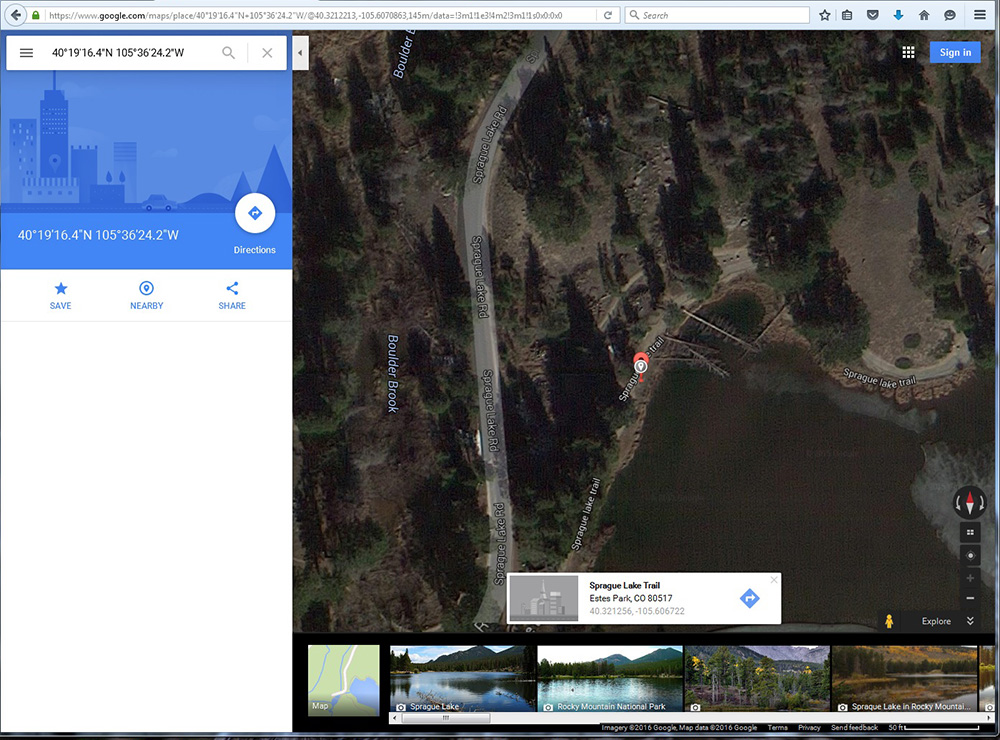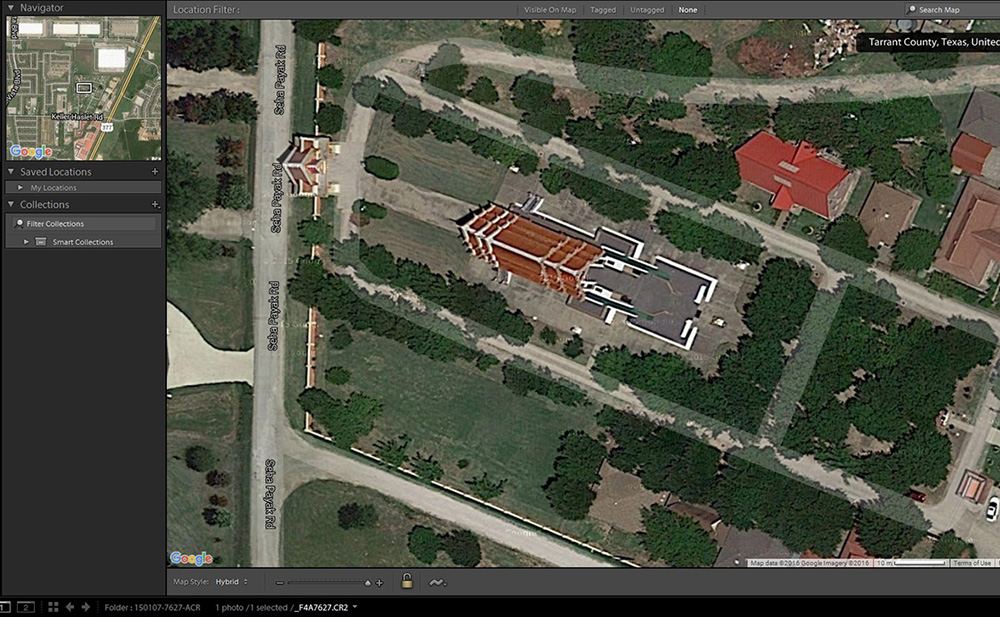Should you join the growing number of photographers who “geotag” their photos (add GPS data). How do you do it? Are there times you shouldn’t?
Originally posted Jan. 28, 2016. Revised and re-posted Feb. 2, 2017.
Why GPS?
Why add GPS information to your photos? A rapidly growing number of photographers are finding it handy to have GPS coordinates for their images, and more and more photo editors are asking for GPS information.
You aren’t going to wonder where you were when you took a picture of the Golden Gate Bridge. But sooner or later you are going to look at a photo and wonder which Colorado back road you were on. GPS info in the metadata will help you out.
If your photos have GPS coordinates, Adobe Lightroom has a mapping feature to show you all of your photos by location. That is very handy when you want to find all of the photos you have taken at Sprague Lake over the years (or any other location). Lightroom will show them to you
GPS is also helpful for marketing your work. There are popular photo sharing sites (Flickr, Google+, Picasa, Tumblr, and SmugMug) that use GPS information in the metadata to show photos by location on a map. When I am on Google Earth, little photo icons show up to indicate photos people have taken from that location. If you want people to find your photos based on location, geotagging your images is a good idea. Some day a photo editor or tourist is going to want of photo of the Maroon Bells. If they go looking on a site with geotagged images to find the photo they want of the Maroon Bells, you want your photo to show up.
How to Get GPS Information Into Your Photos
Most smart phones and many point and shoot cameras can add GPS coordinates to the metadata of your photos every time you click the shutter. You can turn the built in GPS receiver off and on in the menu system. Turn it on and you are good to go – all of your photos will be geotagged (provided your phone/camera can pick up a signal from the GPS satellites).
More and more recent DSLRs have a GPS receiver built in. Check the manual for your camera as to how to turn it on and off. You can also buy a separate GPS unit to attach to your camera, like the Canon GPS Receiver GP-E2 in the above photo, so the GPS location data is added to the metadata each time you take a picture.
Adding GPS Information With Adobe Bridge
If you know the GPS coordinates for a location from another source (like your smart phone, or from coordinates on a map), you can add the GPS information to a photo with Adobe Bridge.
I will take you step by step through the process of transferring the GPS information from a smartphone photo to a photo from another camera like a DSLR. You will probably need to go through a coordinate conversion along the way.
If you get your GPS coordinates from a source like Google Maps, the process of getting them into a photo with Adobe Bridge is the same. I cover the process of getting your GPS coordinates from Google Maps in the section after this one.
The DSLR I used to take this photo of Sprague Lake does not have a built in GPS receiver. I knew it might be a “keeper”, so I wanted the GPS coordinates.
While I was setting up the shot and waiting for the light to change, I took this photo of the camera’s LCD with my iPhone. I would use the GPS coordinates from this iPhone photo to transfer to the DSLR photo.
(As a side note: as you can see from the LCD my DSLR is in live view mode and I am checking to make sure the camera is level (the green bar). Leveling the camera is an important step in landscape photography.)
When I got home to my computer, I opened the iPhone photo in Photoshop to see the GPS data. To do that choose File > File Info from the Photoshop menu. When the metadata panel opens choose GPS Data from the options on the left side of the panel.
The next step is to enter the GPS coordinates into the metadata for your DSLR photo using Adobe Bridge. Unfortunately Bridge is very fussy about how you enter the GPS coordinates and the format isn’t the same as provided by the iPhone and a number of other sources.
GPS Converter
Head over to the GPS converter at EarthPoint and enter the GPS coordinates from your iPhone or other source. Then grab the converted results from the Degrees Minutes line. It is in the box on the lower right. Copy and paste the whole line into a text editor or word processor. Then replace the degree symbol (°) with a comma and add N or S to latitude and W or E to longitude. Remove all spaces.
In this example, the Degrees Minutes line is as follows:
40°19.27050′, -105°36.40867′
This information needs to be changed to the following two lines to enter into Adobe Bridge:
40,19.27050N
105,36.40867W
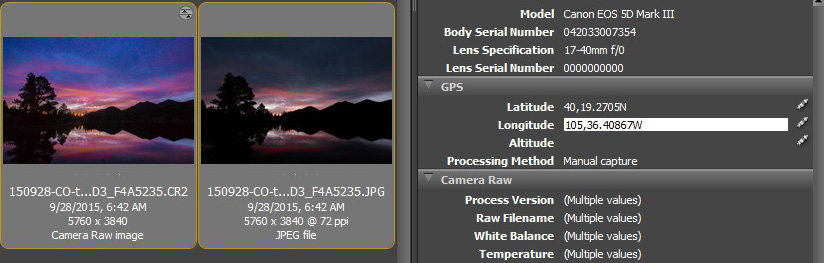
Adobe Bridge, partial screen capture. Latitude has already been entered and longitude is in the process of being entered.
In Bridge, highlight the photo or photos that were taken at that location, click on latitude and enter the information. If you used a text editor to get the coordinates from EarthPoint, just copy and paste. Do the same for longitude and altitude. Bridge will round off your latitude and longitude entries by one decimal place.
The process isn’t quite so arduous as it sounds in this description but it takes a bit of time. I don’t go back and geotag all my images, but I do geotag my favorite images and any photos that I send off to a photo editor for publication.
Getting GPS Coordinates from Google Maps
If you were at a known location and have a very good idea where you were located when you created your image, you can get GPS coordinates from Google Maps. Go to Google Maps and enter your location in the search bar. In the case of the example above, I entered Sprague Lake Colorado, the location for the photo at the top of this article. Once Google Maps find your location, click on the Earth thumbnail (lower left part of the map) to bring up a satellite view and zoom in on the location where you took the photo.
Put your cursor over your photo location and click on the map to drop a pin. You will see a location box with your GPS coordinates in degrees and fractions of a degree. If you click on the coordinates in the box, they will appear in a degrees, minutes, and seconds GPS format in the white box at the upper left. You can copy and paste these coordinates into a GPS Converter like Earth Point and follow the process in the above section to use Adobe Bridge to add these coordinates to your photo.
The GPS data from picking a location on this map is very close to the GPS data from my iPhone photo, but I had a very good idea where I was on the lake shore when I took the photo. I knew the large trees were behind me and to my right and the smaller trees were behind me and to my left. I was far enough north on the lake shore that the ends of the dead trees in the water (clearly visible in the above satellite image) were lined up with the large trees on the left side of my photo and mostly hidden in the shadows. I have spent many a morning on this section of lake shore so I know it well. At a less familiar location it would be harder to pinpoint my exact location. Smart phone GPS data is preferred because it is usually more accurate than picking a spot on a map.
Adding GPS Information With Adobe Lightroom
If you can find the location of your photo on a map and if you have Adobe Lightroom software, the whole process is much simpler. You can add the GPS coordinates in Adobe Lightroom without going to an external map of a GPS converter.
For this example I knew the photo was taken on the front steps of the Buddhist Temple in Keller Texas, and it was easy to find on the map. (More about this photo in an article later this week.)
Select the photo in Lightroom. Open Lightroom’s mapping feature and click the spot on the map where the photo was taken. Lightroom will add the GPS coordinates to the photo. It is as simple as that. No conversions to do. No muss, no fuss. One click and you are done.
Lightroom can also take GPS information from a photo taken with one camera (like your smart phone) and add it to photos taken at the same location with another camera (like your DSLR).
Will Your Photo Be A Keeper?
If you don’t keep track of GPS information now, I would suggest you start – at least for your best photos. If it is a well know location that you can find on a map, you can get the GPS data via Google Maps as described above. But what if it is an obscure nature location that you can’t find on a map with any degree or certainty? Or you have no clue which of the many quaint little villages you were in when the photo was taken? Whenever you take a photo that you think will be a keeper and one of your favorites, grab a shot at the same location with your smart phone so you will have the GPS coordinates for later on. Some day you will thank me.
Privacy Concerns
There are some situations where privacy concerns are such that you should turn GPS off, or strip the GPS information out of the photos before sharing them online.
GPS Series Links
“How To” Series: Using GPS in Photography – An Overview
“Where Were You When You Took Those Photos?”
The Why and How of Adding GPS Information To Your Photos
How To Get GPS Coordinates Into Google Earth
Checking the GPS Location Accuracy of Your Camera, Part One
Checking the GPS Location Accuracy of Your Camera, Part Two
Comparing the GPS Accuracy of Three Cameras
Using Google Earth to Find the Name of a Mountain (and How to Get GPS Info Into Google Earth)
Geotagging Aerial Photos: The Joys and Frustrations of Using GPS on an Airplane
Using Google Earth in 3D Mode to Label Aerial Photos
Satellite Communicators: The GPS Messaging Devices That Can Save Your Life
Geotagged Photos: Posting Photos Online Can Put Your Family at Risk
Related Links
Canon GPS Receiver GPS-E2 for use with the Canon 5D Mark III, Canon EOS-1D X or Canon 7D. More GPS-E2 compatibility information at the Canon web site. The Canon 7D Mark II has a built in GPS receiver which is one reason I upgraded from the 7D to the 7D Mark II.
What’s the Best Web Site to Share Geo Tagged Photos?
A Picture Is Worth a Thousand Words, Including Your Location – when to geotag, and when not to.