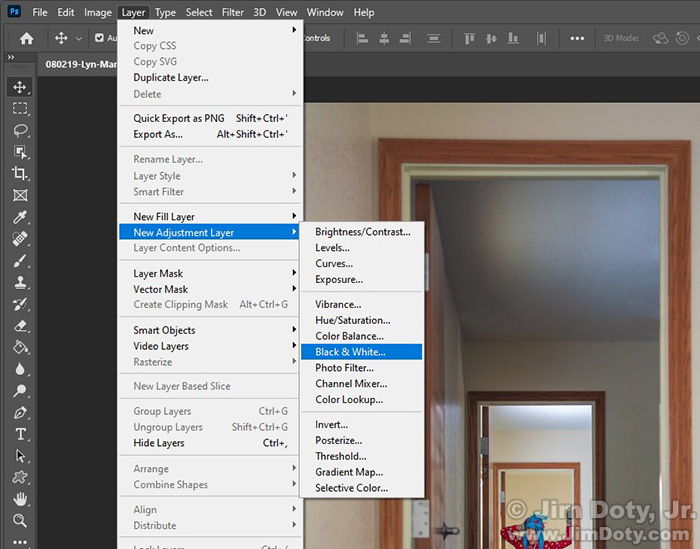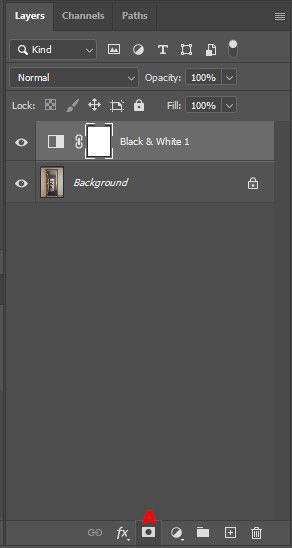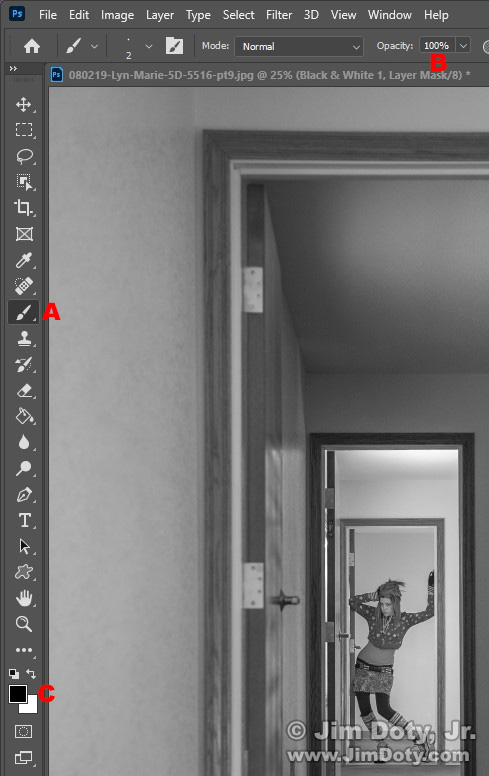I was processing this image of Lyn Marie in Photoshop and the longer I looked at it the more I decided the color of the door frames, carpet, and walls took away from her colorful clothing. It made sense to me to remove all color from the image except Lyn Marie. In this tutorial I will show you how to do that. The simplest approach was to create a black and white layer on top, and remove part of that layer so you can see the color layer of Lyn Marie underneath.
The simplest way to do that in Photoshop is to create a B&W adjustment layer in Photoshop. Go to Layer > New Adjustment Layer > Black & White. Click OK when the new layer window opens. You will have an image with two layers, a black and white layer on top hiding the original color layer underneath. You will see both layers in the Layers palette.
The next step is to create a Layer Mask for the Black & White layer. May sure the Black & White layer is selected by clicking on it (it will be a lighter shade of gray) and then click on the layer mask icon at the bottom of the layers palette. It is the square with a dark circle that I marked with red A.
Now whatever you paint with black will conceal the black and white layer (revealing the color layer underneath). Whatever you paint with white will reveal the black and white layer on top.
This is how you do that. On the tool bar on the left choose the Paint Brush (red A). Set the opacity (red B) to 100%. Go to the Foreground and Background Colors (red C) and make sure they are set to black and white. If they aren’t, click on the tiny black and white overlapping squares. Make sure the foreground color is black. It should be on top. If it isn’t, click on the tiny arrows next to the tiny B&W squares to change whether the black or white square is on top.
After one brush stroke with black as the foreground color, this is how the image looked. I just kept painting until she was all in color.
If you paint too far, click the tiny Foreground and Background Color arrows to change the foreground color to white. Then paint over the mistake with white (bringing back the top B&W layer) to get rid of the mistake. Simple.
To change the size of your paint brush, click on the left and right bracket keys on your computer keyboard ( [ ] ).
This is the final result. This is what I wanted.
I don’t usually selectively remove color from an image. This is an example of Lyn Marie from the same photo shoot, but I wanted all of the colors in the image intact.
Links
The Best Basic Introductions to Elements, Photoshop, and Lightroom